In this video I show you how to split a stereo signal into MID and SIDE in FL Studio using the Fruity Stereo Shaper and a couple of applications of this process. I'd recommend watching full screen at 1080 resolution.
'Daniel Wyatt shows you how to navigate the Parametric EQ section of Ozone, switching between the Side EQ (used for wide-panned stereo information such as synths, pads, percussions, reverb etc. ) and the Mid EQ (used for kick, snare, bass, lead vocals, instruments, etc.).
In this tutorial I'll show you how to quickly split a stereo track into MID and SIDE so that you can do some clever processing.
Routing the Mixer Channels
You will need your original stereo audio track to go through one mixer channel, which will become the MID channel, and you will need to sidechain this to a second channel which will become your SIDE channel.
Setting up the Fruity Stereo Shaper for MID/SIDE processing
You will need to load a Fruity Stereo Shaper onto the MID track. Then select the preset called MID – aSide Splitter. This converts the signal into MID and SIDE, sending the MID through the track the Stereo Shaper is on and the SIDE to a sidechained track. If you only have this track routed to the master then you should find that setting the in/out difference to 2 will send the SIDE information to the SIDE track. When you play the audio through the MID track you should see that there's also audio now coming through SIDE.If you mute the SIDE channel you should hear that the output becomes mono, because you're only hearing the MID information. If you want to hear just the SIDE information then un-route the MID channel from the Master. This will sound quite strange because the SIDE information doesn't become real stereo until it's added back to the MID information. It's complicated… 🙂
MID/SIDE Processing
So, now you've split your stereo signal into MID and SIDE you can start to do some MID/SIDE processing. This is when you change one of the two channels independently of the other. Two basic but effective types of MID/SIDE processing would be to adjust the volume and to adjust the EQ. For example, increasing the volume of the SIDE channel will cause the audio to sound wider. The same effect can be achieved by reducing the volume of the MID channel.
Another common MID/SIDE trick is to use EQ (In the video, I use FL Studio's stock Fruity Parametric EQ 2) to reduce the lower frequencies on the SIDE channel and force these frequencies to the centre of the stereo field. This would usually be made up of your kick drum and bass instruments which sound much tighter when they're straight down the middle.
You can now use any processes you like on the MID or SIDE separately to create some interesting effects. Experiment and see what you can do. I've previously used a subtle delay on the SIDE channel which resulted in a really spacey sound. Other effects may sound awful so if it doesn't work, scrap it!
Important Consideration – Mono Compatibility
When mixing or mastering you should ALWAYS regularly check what the audio sounds like in mono (some would even recommend doing all your mixing in mono up to the last stages). There are some situations where your finished track could be converted to mono; some club speaker systems, or some radio channels, for example. When this happens there will be a change in the sound. Obviously there won't be any stereo so an instrument panned to the far left will not sound like it's coming from the far left. But there's also a certain amount of loss. In general, the wider the audio sounds in stereo, the more you're likely to lose when squashed to mono. This can mean losing an entire instrument, like a wide sounding keyboard, or an entire frequency range.
There's always going to be some difference when converting to mono but you should constantly check your mixes in mono whilst working on them to ensure the change isn't too dramatic. You want your final mix or master to be as ‘mono-compatible' as possible, meaning it sounds good in both stereo and mono.
So that's an introduction to MID/SIDE processing in FL Studio. I hope you find this tutorial helpful. Do check out my other FL Studio articles and feel free to comment and share. Please like my Facebook page to keep up to date with new posts and join our FL Studio Q&A group to ask for advice and help each other.
If you've not tried FL Studio you can download a fully functional demo from Image-Line. The only restriction is that you cannot re-open saved projects. To do that you have to buy it.
If you like it, you should definitely buy it. And I can offer a ten percent discount to first time buyers as part of their affiliate scheme. Once you've bought it you are automatically eligible for a lifetime of free upgrades. So you never have to pay for the latest version. Ever.
How awesome is that!
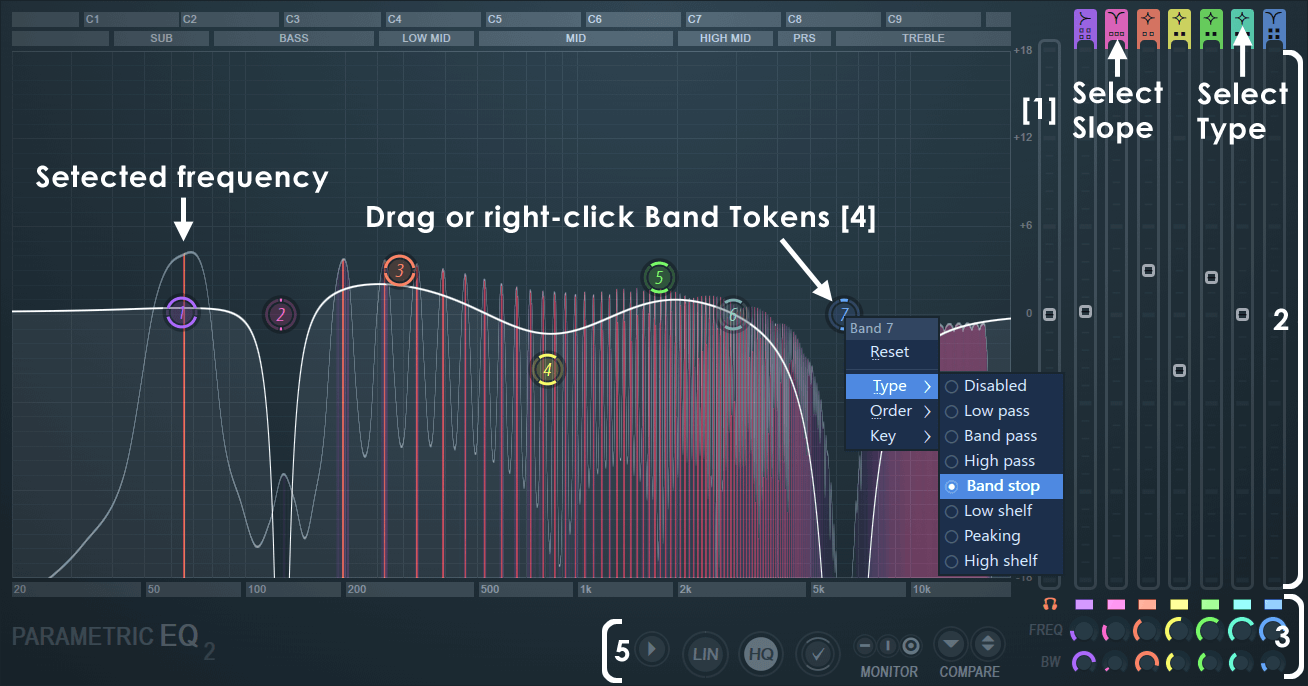
Related
An equaliser is probably the most fundamentally important tool you need when producing and mixing music. It allows you to increase or decrease the volume of specific frequencies in a variety of ways. This can drastically or very subtly affect the tone of any audio signal and is essential when mixing to ensure every element is in its place and there is no masking or muddiness. The Fruity Parametric EQ 2 is my go-to equaliser in FL Studio as it is easy to use and includes spectral analysis, so as well as hearing what you're doing you can see how you're affecting the audio signal.
In this post I'll explain the basic controls of the Fruity Parametric EQ 2 so you can make the best use of it in your music. you may want to bookmark this page so you have it on hand for reference.
How to use the Fruity Parametric EQ 2
I would recommend that you have FL Studio open with the Fruity Parametric EQ 2 loaded up in a channel with audio running through it whilst reading this guide. That way you can try out the different options as I explain them and really hear how they affect the sound.
The Fruity Parametric EQ 2 comes with seven bands which can be any of eight different ‘shapes' and can have their frequency, width and slope adjusted as required. There is also a global gain slider to adjust the overall volume.
In the image above the Band Tokens are marked with a 1 and the Band Type and Filter Slope Selectors are marked with a 2. You can simply drag the band tokens around to change the center frequency and the equalisation level of each band. Using the mouse wheel over a token adjusts the bandwidth of that band. In the area marked 2 you can see the settings for each of the bands, the top shape represents the Band Type and the dots below represent the Filter Slope and they can be adjusted by clicking and dragging or hovering over them and using the mouse wheel. You can also choose the band type and slope by right-clicking on the band token. I'll outline the band types and their uses below. The filter slope settings change how steep or gentle the curves of the band are, as we go through the different shapes try adjusting the slope to see how this changes the shape of the band. This is all you need to know to get started. I'll explain some of the other buttons and sliders at the end of this basic guide.
Let's begin by going through the different band types.
The ‘Peaking' band type
Here we have bands 3 and 5 set as peaking band types. Note that you can turn off bands you don't need and save CPU. A peaking band is simply a boost or a cut around a specific frequency. Experiment with the width (mouse wheel) and slope to see how they affect the shape and the sound, a wide cut/boost with a gentle slope is more natural whilst a narrow cut/boost with a steeper slope is more precise.
Uses: There are many uses for a peaking band. They can be used to mould the tone of a signal with small, wide boosts in the sweet spots. They could be used to reduce problem frequencies that are jumping out too much with precise, deep cuts. A great use in the mix is to gently cut frequencies that you would prefer to hear more of another part in, for example making space for a vocal over a guitar.
The ‘High-Pass' band type
The high-pass is so named because only allows the higher frequencies to pass and cuts off any lower frequencies. This band doesn't have an equalisation level to increase or decrease, as you simply set the frequency below which you want to cut everything. As with all band types you can adjust the width and the slope to change how precise the cut-off is.
Uses: It's common to use a high-pass filter on pretty much any instrument or track that isn't needed in the bass end of the mix. Generally everything except the bass guitar/synth and the kick drum will benefit from having some of the lower frequencies removed. This is because most other instruments don't need any of those lower frequencies and, importantly, there may still be subtle sounds down there that can add up and cause muddiness. I generally add a high-pass EQ to each instrument (whilst playing the whole mix), starting at the lowest frequency and sweeping up until I can hear it altering the sound, then drop it back a bit and leave it. As always, you should experiment and find what works best in your mix.
The ‘Low-Pass' band type
As you've probably worked out, a low-pass EQ is the reverse of a high-pass EQ. This time only letting through frequencies below a certain point and cutting everything above. All the controls are the same but the slope goes in the other direction.
Uses: This is probably less used that the high-pass EQ although it can have a similar function in removing unwanted frequencies at the top end that might build up in a mix.
The ‘High Shelf' band type
Similar to a low-pass band, the high shelf band effects all frequencies above a certain point. The difference is that with a shelf you can cut or boost those frequencies as much as you need. By now you should be getting a good idea of how the bandwidth and slope types affect the shape of the bands we've looked at so far. The high shelf shape can be changed the same way.
Uses: This can be used to affect the brightness of the audio going through it. Boost for brighter, cut for duller, but be subtle as an extreme high shelf could sound nasty, especially a boost. Can also be used to cut high frequencies in the same way as a low-pass filter, but less extreme.
The ‘Low Shelf' band type
The opposite of the high-shelf, applying a boost or a cute to all frequencies below a certain point. All controls are the same but the shape is reversed.
Uses: Good for gently boosting the low-end of a mix or as a less extreme alternative to a high-pass.
The ‘Band Pass' band type
A band pass cuts everything outside of a specific frequency range. Essentially it is a high-pass and a low-pass combined and as such has no equalisation level, just a frequency, bandwidth and slope type.
Mid Side Eq Fl Studio
Uses: I've yet to find a use for this on a track within a mix, other than as an effect (by automating the frequency you can create a cool sweeping sound). However, I do use this all the time as a very useful tool on the master bus/track when mixing. As it only allows specific frequencies through you can use it to listen in on those specific frequencies in your mix. Set it to a narrow bandwidth with a steep slope then, starting at the lowest end, slowly sweep up through the entire frequency range, whilst listening carefully. This allows you to hear precisely what's going on in different frequency ranges. The value of this is being able to hear where you may have different instruments clashing with each other or where there may be some unwanted noise, for example. In a nicely separated mix you should be able to hear each instrument in it's own space as you sweep through the frequencies. I found this trick really helped improve my mixing. Just be sure to turn it off when you're done.
The ‘Notch' band type

Related
An equaliser is probably the most fundamentally important tool you need when producing and mixing music. It allows you to increase or decrease the volume of specific frequencies in a variety of ways. This can drastically or very subtly affect the tone of any audio signal and is essential when mixing to ensure every element is in its place and there is no masking or muddiness. The Fruity Parametric EQ 2 is my go-to equaliser in FL Studio as it is easy to use and includes spectral analysis, so as well as hearing what you're doing you can see how you're affecting the audio signal.
In this post I'll explain the basic controls of the Fruity Parametric EQ 2 so you can make the best use of it in your music. you may want to bookmark this page so you have it on hand for reference.
How to use the Fruity Parametric EQ 2
I would recommend that you have FL Studio open with the Fruity Parametric EQ 2 loaded up in a channel with audio running through it whilst reading this guide. That way you can try out the different options as I explain them and really hear how they affect the sound.
The Fruity Parametric EQ 2 comes with seven bands which can be any of eight different ‘shapes' and can have their frequency, width and slope adjusted as required. There is also a global gain slider to adjust the overall volume.
In the image above the Band Tokens are marked with a 1 and the Band Type and Filter Slope Selectors are marked with a 2. You can simply drag the band tokens around to change the center frequency and the equalisation level of each band. Using the mouse wheel over a token adjusts the bandwidth of that band. In the area marked 2 you can see the settings for each of the bands, the top shape represents the Band Type and the dots below represent the Filter Slope and they can be adjusted by clicking and dragging or hovering over them and using the mouse wheel. You can also choose the band type and slope by right-clicking on the band token. I'll outline the band types and their uses below. The filter slope settings change how steep or gentle the curves of the band are, as we go through the different shapes try adjusting the slope to see how this changes the shape of the band. This is all you need to know to get started. I'll explain some of the other buttons and sliders at the end of this basic guide.
Let's begin by going through the different band types.
The ‘Peaking' band type
Here we have bands 3 and 5 set as peaking band types. Note that you can turn off bands you don't need and save CPU. A peaking band is simply a boost or a cut around a specific frequency. Experiment with the width (mouse wheel) and slope to see how they affect the shape and the sound, a wide cut/boost with a gentle slope is more natural whilst a narrow cut/boost with a steeper slope is more precise.
Uses: There are many uses for a peaking band. They can be used to mould the tone of a signal with small, wide boosts in the sweet spots. They could be used to reduce problem frequencies that are jumping out too much with precise, deep cuts. A great use in the mix is to gently cut frequencies that you would prefer to hear more of another part in, for example making space for a vocal over a guitar.
The ‘High-Pass' band type
The high-pass is so named because only allows the higher frequencies to pass and cuts off any lower frequencies. This band doesn't have an equalisation level to increase or decrease, as you simply set the frequency below which you want to cut everything. As with all band types you can adjust the width and the slope to change how precise the cut-off is.
Uses: It's common to use a high-pass filter on pretty much any instrument or track that isn't needed in the bass end of the mix. Generally everything except the bass guitar/synth and the kick drum will benefit from having some of the lower frequencies removed. This is because most other instruments don't need any of those lower frequencies and, importantly, there may still be subtle sounds down there that can add up and cause muddiness. I generally add a high-pass EQ to each instrument (whilst playing the whole mix), starting at the lowest frequency and sweeping up until I can hear it altering the sound, then drop it back a bit and leave it. As always, you should experiment and find what works best in your mix.
The ‘Low-Pass' band type
As you've probably worked out, a low-pass EQ is the reverse of a high-pass EQ. This time only letting through frequencies below a certain point and cutting everything above. All the controls are the same but the slope goes in the other direction.
Uses: This is probably less used that the high-pass EQ although it can have a similar function in removing unwanted frequencies at the top end that might build up in a mix.
The ‘High Shelf' band type
Similar to a low-pass band, the high shelf band effects all frequencies above a certain point. The difference is that with a shelf you can cut or boost those frequencies as much as you need. By now you should be getting a good idea of how the bandwidth and slope types affect the shape of the bands we've looked at so far. The high shelf shape can be changed the same way.
Uses: This can be used to affect the brightness of the audio going through it. Boost for brighter, cut for duller, but be subtle as an extreme high shelf could sound nasty, especially a boost. Can also be used to cut high frequencies in the same way as a low-pass filter, but less extreme.
The ‘Low Shelf' band type
The opposite of the high-shelf, applying a boost or a cute to all frequencies below a certain point. All controls are the same but the shape is reversed.
Uses: Good for gently boosting the low-end of a mix or as a less extreme alternative to a high-pass.
The ‘Band Pass' band type
A band pass cuts everything outside of a specific frequency range. Essentially it is a high-pass and a low-pass combined and as such has no equalisation level, just a frequency, bandwidth and slope type.
Mid Side Eq Fl Studio
Uses: I've yet to find a use for this on a track within a mix, other than as an effect (by automating the frequency you can create a cool sweeping sound). However, I do use this all the time as a very useful tool on the master bus/track when mixing. As it only allows specific frequencies through you can use it to listen in on those specific frequencies in your mix. Set it to a narrow bandwidth with a steep slope then, starting at the lowest end, slowly sweep up through the entire frequency range, whilst listening carefully. This allows you to hear precisely what's going on in different frequency ranges. The value of this is being able to hear where you may have different instruments clashing with each other or where there may be some unwanted noise, for example. In a nicely separated mix you should be able to hear each instrument in it's own space as you sweep through the frequencies. I found this trick really helped improve my mixing. Just be sure to turn it off when you're done.
The ‘Notch' band type
The notch EQ is the reverse of the band pass EQ, in that it cuts everything around a specific frequency and leaves the rest. Just like the band pass, high-pass and low-pass it has no no equalisation level, just a frequency, bandwidth and slope type.
Uses: This is another one I've not found much use for. If you had a serious problem at a specific frequency you may want to use this to notch it out… Otherwise it could be used as an effect, or to make room for another instrument.
Those other buttons…
If you've been playing with the Fruity Parametric EQ 2 whilst reading through this you will have noticed that the sliders and dials on the right change as you move the tokens about. They are also used to adjust the equalisation level, frequency and bandwidth and may be useful for more precise adjustments. To be really precise, ctrl+click a token, knob or slider for fine adjustment.
Finally the ‘options and settings' buttons at the bottom near the middle work as follows.*
From left to right:
- Options:
- High precision monitor – Increases the resolution of the background frequency spectrum monitoring at the expense of display latency (plugin audio latency remains unaffected).
- About – Shows version details and credits.
- HQ – Uses oversampling to improve audio quality, particularly in the region above 15 kHz. NOTE: HQ mode increases CPU load.
- View Band tokens – Turns the tokens ON/OFF.
- Monitor – Turns the spectral monitoring ON/OFF or shows the spectrum of the plugin output.
- Compare – Click the first down-arrow to save the current EQ settings to a spare bank. Click the up/down arrow control to swap between the saved bank and the main bank. Tweaking any parameter in the spare bank will cause it to become the main bank again. Use this to compare EQ settings. Note that the comparison bank is saved along with the main bank, so keep this in mind if you are creating presets.
* From the FL Studio help file
Final Notes
Fl Studio Eq 2
Although equalisation is such a simple concept it's a really powerful tool and you should avoid using it to extremes if it's not really required. Many subtle changes can add up and sound more natural than big changes. Don't be afraid to use more than one EQ if you need more bands. I would also recommend cutting wherever you can, rather than boosting (Subtractive EQ). Get rid of all the bits you don't need and allow the good bits to shine through.
So there you go. A fairly in-depth explanation of the Fruity Parametric EQ 2 in FL Studio. I hope you find it useful. Please do let me know in the comments or via the contact form if you have any thoughts or suggestions on this post. Please like my Facebook page to keep up to date with new posts and join our FL Studio Q&A group to ask for advice and help each other.
Best Mid Side Eq
Thanks!
Mid Side Eq Fl Studio Download Windows 10
If you've not tried FL Studio you can download a demo with some functionality removed (saving projects, I think) but everything else working well enough to see just what you can do. This is actually the full program but requires registration to unlock all functionality.
If you like it, you can buy it. And I can offer a ten percent discount to first time buyers as part of their affiliate scheme, which is just another bonus of getting it!
